Exam Proctoring

Delaware Tech currently uses two methods to protect integrity and ensure student identity for taking online tests. Please inform the students about which method you will be using at the beginning of the semester.

Zoom can be used to visually observe students taking the exam and it can simulate in-person exam proctoring. Zoom is a video conference tool that exists outside of the D2L learning management system. You can find our Best Practices Guide below.

Respondus is another tool that can be used for test integrity. Respondus LockDown Browser. Respondus is a custom browser that locks down the testing environment within a Learning Management System. It locks down the browser on a computer or tablet. Students are unable to copy, print access other applications, or visit other websites during an online exam.
Respondus Monitor provides live proctoring options. In order to use live proctoring, your department chairperson must submit a request to the Deans of Instruction Office prior to using this service.
Below are links to Respondus Training and support.
CCIT Contact: Pauline Pauley-Sturgeon
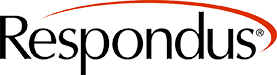
Links for Respondus Training and Support

Best Practices for using Zoom to proctor exams
Things to consider before deciding to use Zoom for proctoring
One of the concerns of online testing is academic integrity. Using Zoom to visually observe students taking the exam can simulate in-person exam proctoring. Although this may seem like a straight-forward process (the students are on camera while the instructor or proctor views them on Zoom) there are a few items that should be considered:

Do students have the technology to use Zoom during an exam?
Not all students that take DTCC courses own personal computers and smartphones. When the campus is open, students can use the computer labs to complete online exams, but if this is not an option, the students will be using whatever personal device and internet access they have available.
Below are some technology conditions that will make Zoom Proctoring challenging:

Internet Bandwidth for D2L and Video: Students accessing the internet from basic internet connection, shared internet, or basic cellular service may not have enough bandwidth for running D2L and a continuous Zoom video stream at the same time. Learn more...

Mobile device is not a Smartphone: If a student only has a flip-phone or a basic track phone, they can call into a Zoom lecture session, but not install the Zoom app. The Zoom app must be installed to see a live video display of the student.

Cellular service/data plan limits for Zoom Video: Students using a cellphone to access the internet may not have enough bandwidth or a large enough data plan to allow for a continuous Zoom video for the length of the exam.
Suggestion: At the beginning of the semester, an instructor can ask students to respond to a technology use questionnaire that can be downloaded. The questionnaire results will provide valuable information about the type of device(s) students have, and the reliability and robustness of their internet connection. (See sample)
Do you have enough proctors for the size of your class?
The Zoom gallery view can show 25 to 49 participant thumbnails, depending on computer processor. As the number of participants increases, the size of each participant’s video thumbnail displays smaller. Once the number of participants exceeds nine in a room, the thumbnail may become too small for the proctor to see cheating behavior. Adding additional proctors would allow for the use of breakout rooms* to divide the class into smaller groups of students. *This is only recommended when there is a proctor in each breakout room.
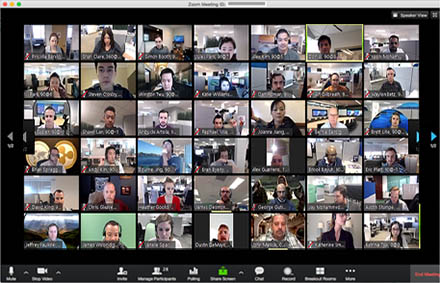
Creating the Zoom session (Schedule/Invite)
Creating a Zoom session can be done by either using the Zoom Scheduling option or at the start of a Zoom session using the Invite option. The Schedule option is recommended because it allows the instructor to provide meeting information in advance to the students.
Both options can be setup through either using your DTCC Zoom login on the desktop app or website https://dtcc.zoom.us/
Setting the Meeting “Topic”
Adding essential details about the session in the Topic, is very important because it is what will stand out to students. In the topic text box type the course name, instructor name, and exam date and time.

If you are using the Schedule Method, set date and time of the Zoom session, then set-up the “Advanced Options” (Scroll down the Zoom screen to locate Advanced button with arrow)
- Enable Waiting Room
- Disable join before host
- Enable Mute participants on entry
- Enable Only authenticated users can join: Sign in to Zoom
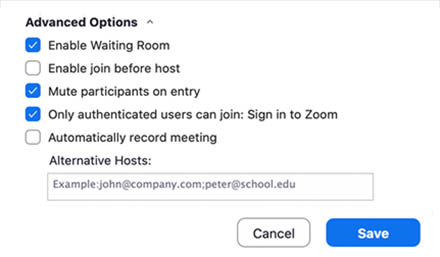
If you are using the Invite in Session Method, you will enter the Zoom room, and click on the Participant button to get access to features controlling participant use.
The More button (Small Button that appears when the Participant side bar is selected)
- Mute Participants on Entry – Prevents student’s background sounds from disruption session
- Play Enter/Exit Chime – draws proctors attention that a student is in the waiting room
- Enable Waiting Room – allows proctor to control the entry of students into the exam session
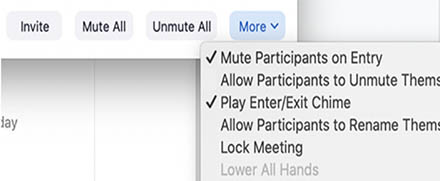
To share the Zoom session information and link, it is a good practice to both email and add the link session information into a D2L course Announcement. To assist you in creating your D2L announcement we have provided an example that you can cut, paste, and modify for your own practice session.
Example: D2L Announcement
As you know, we have our final exam on Thursday, May 14, 2020, from 11:00am-1:00pm.
The final exam will be proctored using the Zoom tool. Since this may be your first experience in a Proctored Exam using Zoom we are going to conduct a practice session of the proctoring process during our Thursday, April 30, 2020, from 11:00am-1:00pm. class session.
- The practice session will follow the exact same process as the actual exam day.
- You will also need your DTCC Student ID or a government issued ID, like a driver’s license, to verify your identity with the exam proctor.
- The Check-In process will start at 10:45am(15 minutes before class start time) and involve two steps:
- You holding your ID next to your face for the Zoom camera. (See Example in Student Preparation for Zoom Proctoring webpage)
- Panning your camera around your exam space to confirm it only contains the materials required for the exam.
- Before the practice Zoom session you must visit the Student Preparation for Zoom Proctoring webpage for information on setting up your exam workspace and Zoom device. Please use that device when you join the practice and real exam sessions.
If you have questions about the college process for Zoom Proctoring exam, go to the Student Preparation for Zoom Proctoring webpage.
You can email me if you have questions that are not answered on the webpage.
Best Regards, Prof. Bean
Preparing students before the exam
If possible, schedule a “practice quiz/exam” meeting in Zoom at least one week prior to the exam to allow both student and proctor to practice the procedures and resolve any technical issues before the actual date of the exam. Try to make the practice as close as possible to the actual exam experience but use a low/no stake quiz to keep stress low while practicing the process. Run through the entire process that will be used during the actual exam during the practice session so you can document the amount of time needed for student check-in, reading directions, and resolving technical issues. During the practice session explain how the exam will be completed if there is a technical issue during the exam. Suggest that students join the session at least 15 minutes prior to the exam window begins to troubleshoot and authenticate.
NOTE: The amount of time needed for check-in will depend on the number of students in your course. If the check-in process involves the student holding his/her student ID next to his/her face and panning the exam space by having the student holding their Zoom video device at chin level to show the room, you will need roughly 2 minutes per student.

Pre-record the directions/instructions

On exam day, there will be many activities drawing your attention. Recording your exam directions prior to the session will remove one activity from your list. If the exam directions do not compromise the integrity of your exam, you can add the recording into your D2L course so that students, who may need more processing or reading time, can prepare before the exam day.
Viewing the student working
When Zoom is used in a conference situation, the focus of the video camera is the face of the student. However, during an exam, seeing the student’s face does not show what else is in the exam space or where the student is looking. To observe the student during the exam, it is more effective to change the video viewpoint to the corner of the student workspace. A laptop with a built-in webcam can be positioned to show a workspace viewpoint, unless the laptop is being used to take the exam. A smartphone or internet connected tablet with a camera positioned or propped to show the exam workspace and the student’s computer screen would be more effective. Surveys of students also indicate that students are more likely to have a smartphone than a laptop computer.


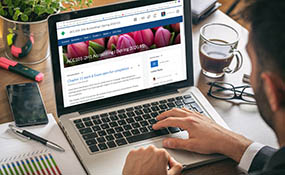

Preparing a cellphone/tablet
Each student should download the Zoom app on his/her cellphone or internet accessing tablet multiple days before the exam to allow time to resolve any technical access issues. The student should create a free Zoom account using their proper first and last name and use the test feature, inside of Zoom, to confirm the camera and microphone are operational before the exam. NOTE: Students with limited bandwidth/internet speed may need to turn off the microphone function during the Zoom session so that the video stream does not freeze.

Student check-in process
To authenticate that the student taking the exam is the student in the course, it is a good practice to have each student check-in when entering the Zoom session. The check-in process can be the student holding his/her student ID next to his/her face while looking into the Zoom camera. After the student shares his/her face, he/she should also show the room and materials that will be used during the exam.
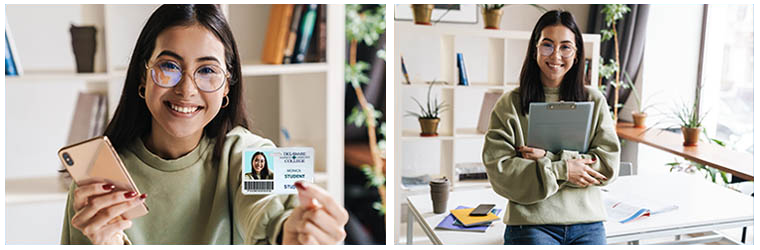
Zoom proctored exam checklist
Start the meeting by either logging in to dtcc.zoom.us or using the Zoom desktop client. Once you enter the Zoom session, you can use the following setting:

Chat – Change to: Participants Can Chat With: Host only

Mute All Participants – To prevent audio from one participant playing in the entire room

Manage Participants – Admit students one-by-one from the waiting room to validate their identities.

Record – Recording the session will allow for review of the Zoom session at a later point. if there is a student behavior that needs to be reviewed. Remember to inform the students that they are being recorded. Set the Record storage location to be the cloud.
Providing time cues during exam

During an in-person exam, many proctors verbally announce the time remaining in the exam session. This practice can also occur during Zoom proctoring, but remember to also type the time remaining into the chat area of Zoom for students who disable audio to dedicate internet bandwidth to the Zoom video stream.
More tips
Create extra breakout rooms in-case you need to give one student personal attention

Create a breakout room just in case you need to pull a student into a room to address a test, workspace, or other issues. Note that if when the proctor leaves the main room for a breakout room, the main room is not supervised. It is a good idea to address the item in the private breakout room quickly so you can return to the main room.
Students need to have a fully charged phone

Remind students that they should have their phone/mobile device/laptop computer fully charged or plugged in charging during the exam. When Zoom streams the video from a cellphone it uses as much power as watching a streamed video on the phone.
