Exam Proctoring for Students

Delaware Tech currently uses two methods to protect integrity and ensure student identity for taking online tests.

The first method is to use Zoom to visually observe students taking the exam and it can simulate in-person exam proctoring. You can find our instructions for using Zoom below.

The next method is using the Respondus LockDown Browser. Respondus is a custom browser that locks down the testing environment within a Learning Management System. It locks down the browser on a computer or tablet. Students are unable to copy, print, access other applications, or visit other websites during an online exam. Instructors may also use an option within Respondus to visually observe students taking an exam. Below are links to a Respondus Quick Start Guide and a Respondus overview video.
Not using either method means the student must come to the campus or other location for an in-person proctored exam.
Using Zoom for Proctoring Exams
This page provides detailed information for students preparing to take an exam that is proctored using Zoom.
STEP 1: Preparing your Zoom viewing device
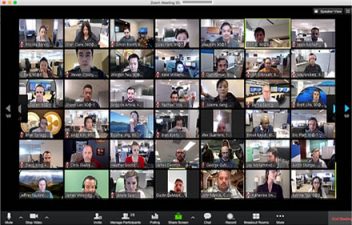
Zoom can run on desktop/laptop computers, tablets, and smartphones. You can use a computer with a built-in webcam, however, some proctors may request that you use a smartphone or internet connected/wifi tablet for proctored exams.
Before the exam session, sign-up, download and install the free Zoom app on your computer, smartphone or tablet. After the installation is complete, use the Zoom test to confirm your video and audio are working correctly.
STEP 2: Prepare your exam space
The area/room where you will be taking your proctored exam can only contain the materials required by your instructor to take the exam. During the check-in process you will be asked by your instructor to use the Zoom camera to visually show the space where you will be taking the exam.


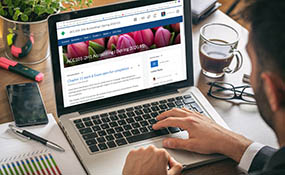

STEP 3:
Prepare for the check-in process
Different proctors may have different Check-in processes, but most will require you to show your student or government ID when entering the exam session. Have your ID ready when the proctor invites you into the exam from the waiting room. Please note that you may also be asked to show the room that you will be working in.
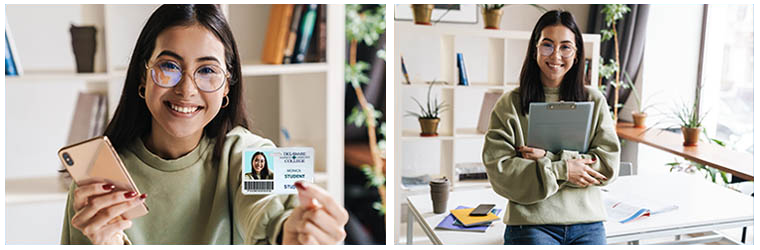
Frequently Asked Questions

What if my cellphone can’t run Zoom, but I have a laptop that has a camera?
You can use your laptop. You may be asked to place the laptop on the corner of your workspace or other location so the proctor can see your entire work area while you are taking the exam.

Will the proctor record the Zoom session?
Your instructor may or may not record the session. Reach out and ask them if you need to know.

What do I do if I have a question during the exam?
In the Chat area, click on the Chat button and type in your question.
