Web and Video Conferencing
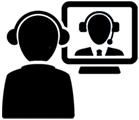
Web conferencing courses are courses that are taught through web-based technologies during set times. Students are responsible for having access to the internet and the course specified technologies to ensure they can participate during the synchronous class sessions. This course does not require a specific location for attendance, but students must be present in class online just as they would during a face to face course. Lectures are not pre-recorded.

Video conferencing courses are courses that are offered through live streamed video instruction that is delivered at another campus location. The course is campus based and meets weekly at the designated time and date listed with the registered course. Attendance for this course should be treated in the same manner as a face to face course. Lectures are not pre-recorded.
Below is a list of tabbed resources for Video and Web Conferencing
Conferencing Tools
Delaware Tech currently supports multiple conferencing tools for use within our Learning Management System (LMS) and general college use. Microsoft Teams is installed on every college computer and provides web conferencing as well as built-in IM. Bongo provides web and video conferencing for use within the D2L LMS. The tools include virtual classroom and video assignment. Zoom combines web conferencing, video conferencing, webinars, and mobile capabilities into one collaborative solution. Google Meet allows you to hold video conferences with up to 100 people. Microsoft Teams is a unique collaboration platform providing chat, video meetings, and file storage. Below is a brief description of the capabilities and links to training for each of these systems.
Zoom
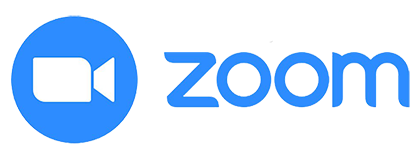 Zoom provides a video conferencing tool for video and audio conferencing, collaboration, chat, and webinars across mobile devices, desktops, telephones, and room systems. The system provides screen or window sharing as well as a whiteboard for illustrations and diagrams. Sharing files is also easy with a drag and drop capability and annotation or co-annotation features along the ability for notes or commenting on documents. Group collaboration allows for easy creation of groups as well as the ability to invite others to join in. Virtual meetings can also be recorded in MP4 or M4A video formats for future reference.
Zoom provides a video conferencing tool for video and audio conferencing, collaboration, chat, and webinars across mobile devices, desktops, telephones, and room systems. The system provides screen or window sharing as well as a whiteboard for illustrations and diagrams. Sharing files is also easy with a drag and drop capability and annotation or co-annotation features along the ability for notes or commenting on documents. Group collaboration allows for easy creation of groups as well as the ability to invite others to join in. Virtual meetings can also be recorded in MP4 or M4A video formats for future reference.
The College provides a site-wide license for “Pro Accounts” which may be activated by visiting dtcc.zoom.us or clicking the selecting the “Zoom @ Del Tech” button below. Log into the site using your Delaware Tech Username and Password. Select links below for on-line tutorials, information, and support.
.
| Zoom @ Del Tech | Zoom Video Tutorials |
| Pro Tips for Zoom Recording (PDF) |
Zoom Support and FAQ |
| Zoom Users Instructional Guide (PDF) | Teaching with Zoom Meetings |
Microsoft Teams
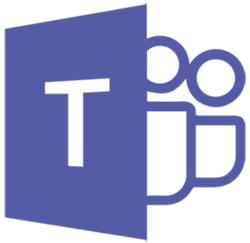
Microsoft Teams is a unified communication and collaboration platform that combines persistent workplace chat, video meetings, file storage (including collaboration on files), and application integration. The service integrates with the company’s Office 365 subscription office productivity suite and features extensions that can integrate with non-Microsoft products.
| Get Teams On All Your Devices | Microsoft Teams Video Training | Microsoft Teams Training Documents |
| Learn More About Microsoft Teams |
Google Meet
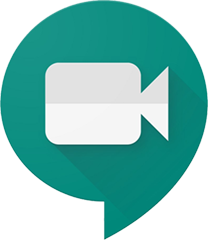 Google Meet is the newest version of Google Hangouts. It allows you to hold video conferences with up to 100 participants for 60 minutes. Meetings can easily be scheduled ahead of time or created on the fly. Participants have a number of ways to join the video call, including simply clicking on a link and following simple on-screen prompts. It works on both desktop computers and mobile devices.
Google Meet is the newest version of Google Hangouts. It allows you to hold video conferences with up to 100 participants for 60 minutes. Meetings can easily be scheduled ahead of time or created on the fly. Participants have a number of ways to join the video call, including simply clicking on a link and following simple on-screen prompts. It works on both desktop computers and mobile devices.
| Getting Started with Google Meet | Google Meet Video Tour |
Bongo Virtual Classroom & Video Assignments
 Virtual Classrooms by Bongo allows you to create a synchronous meeting with an individual student or multiple students in your course and allows you to save your sessions and post them within D2L Learning Management System (LMS) as a resource. You can also share your screen, just a window, share documents, use a whiteboard to illustrate you message. Additionally, you can also do a number of synchronous activities such as role play, group projects, student lead video conferences, and real-time engagement with each other. Please note that Bongo is available only within D2L. Select a link below for on-line tutorials, information, and support.
Virtual Classrooms by Bongo allows you to create a synchronous meeting with an individual student or multiple students in your course and allows you to save your sessions and post them within D2L Learning Management System (LMS) as a resource. You can also share your screen, just a window, share documents, use a whiteboard to illustrate you message. Additionally, you can also do a number of synchronous activities such as role play, group projects, student lead video conferences, and real-time engagement with each other. Please note that Bongo is available only within D2L. Select a link below for on-line tutorials, information, and support.
| Bongo Virtual Classroom | Bongo Video Assignments | Bongo Support |
Free Conference Call
 FreeConferenceCall.com offers HD audio conferencing and online meetings with screen sharing and video conferencing for up to 1,000 participants. Hosting more than 40 million conferences annually, FreeConferenceCall.com has grown to become the largest and most recognized conferencing provider on the planet. Every account includes unlimited conference calls, screen sharing, video conferencing, recording, security features, calendar integrations, mobile applications and much more all for free.
FreeConferenceCall.com offers HD audio conferencing and online meetings with screen sharing and video conferencing for up to 1,000 participants. Hosting more than 40 million conferences annually, FreeConferenceCall.com has grown to become the largest and most recognized conferencing provider on the planet. Every account includes unlimited conference calls, screen sharing, video conferencing, recording, security features, calendar integrations, mobile applications and much more all for free.
| Free Conference Call Video Tutorials | Free Conference Calls FAQ |
Video Conferencing Quick Tips
- Use the correct software: make sure the software you are using for video conference works properly at both locations prior to the start of class.
- Large screens: having a large screen for students to watch the instruction being delivered is key. If students cannot see you or your lesson, they will not be able to understand the lesson being delivered.
- Test sound equipment: make sure microphones and speakers work at both locations. Just as a large screen is important, so is the ability to hear the instruction being delivered.
- Proper lighting: make sure the classrooms both have good lighting. Being able to see what is being written or to see your instructor factor into a successful class.
- Create a personalized experience: remember to connect with the students at the other location – learn their names and call on them as often as the students in your physical class.
- Be mindful of communication that can be lost through video conferencing classrooms like body language and eye contact.
Video Conferencing Best Practices
Video Conferencing Technical Resources
Web Conferencing Quick Tips
- Use the correct software: make sure the software you are using for web conferencing works properly prior to the start of class.
- Windows and Materials: Have the various windows, presentations, and instructional materials necessary for class prepared for students If students cannot see you, your lesson, or the materials you are referencings they will not be able to understand the lesson being delivered.
- Test sound equipment: make sure microphones and speakers work . Just as the visual components of the lesson are important, so is the ability to hear the instruction being delivered.
- Proper lighting: make sure you have good lighting. Being able to see what is being delivered or to see your instructor factor into a successful class.
- Create a personalized experience: remember to connect with the students– learn their names and call on them as often as the students in your physical class.
- Be mindful of communication that can be lost through web conferencing like body language and eye contact.
Web Conferencing Best Practices
Web Conferencing Technical Resources
Minimum Computer Specifications (Hardware)
- Verify Minimum Computer Specifications Hardware
- Verify that you have the appropriate Web Browsers installed
- Check your Internet connection speed: Check your Internet speed at http://www.speedof.me
- Verify software and hardware necessary to participate in video and web conferencing courses
- Verify with your instructor if there are any additional technologies necessary to participate in the course
| Windows | Macintosh | IOS or Android | |||
| Minimum Computer Specifications (Hardware) |
|
|
|
||
| Web Browsers |
|
|
|
||
| Internet |
|
|
Recommended bandwidth over WiFi:
|
||
| Required Course Software |
|
|
|
||
| Additional Hardware (may be required if not built into the device) |
|
|
|
