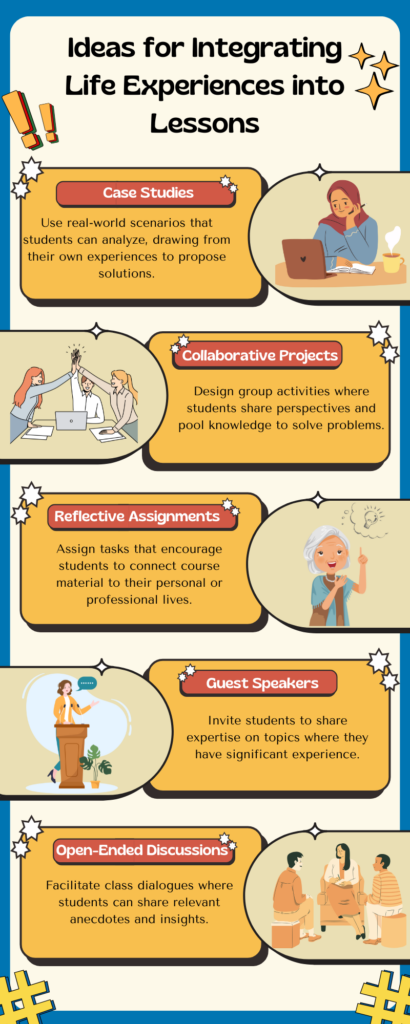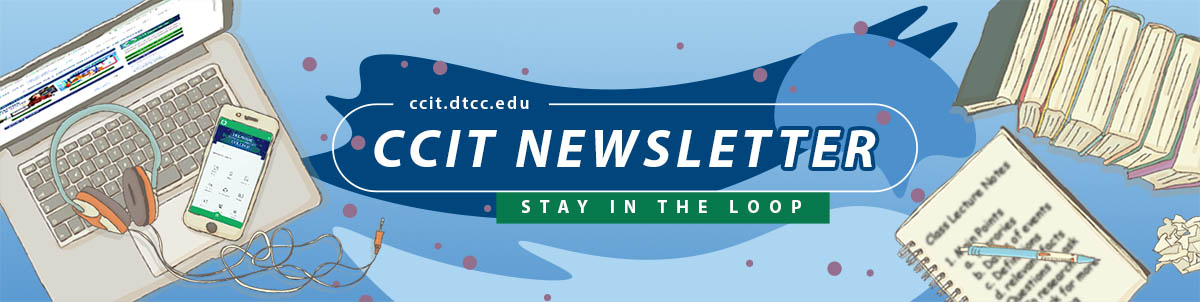
February 2025

Discover the New Google Documentation Tabs!
Google Docs has rolled out an exciting new feature: Document Tabs! This innovative update streamlines collaboration and organization by allowing users to create tabs within a document, similar to browser tabs. Now, you can group related content, like meeting notes, project outlines, or research findings, into separate tabs within the same file. This makes navigating lengthy documents easier and keeps everything connected without the need for multiple files. Whether you’re a student or educator, these tabs will revolutionize how you manage and access your work. Try them out today and boost your productivity! For more information on how to use Google Document Tabs, check out this How-To use Google Document Tabs Article.

Printable Quiz Widget!
You are now able to print quizzes from within Brightspace through a widget! You can access the widget via the default homepage or you can add it to any customized homepage. (Don’t worry! Students are unable to see this widget.)
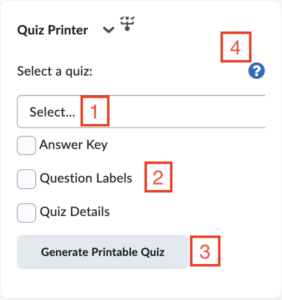
- Select the quiz you would like to print from the dropdown.
- The following options can be checked/unchecked:
- Answer Key: Indicates or lists the correct answer(s)
- Question Labels: Displays the question type (multiple choice, written response, etc.)
- Please note: at this time, “Arithmetic”,”Matching”,”Ordering”, and “Significant Figures” question types are not supported by this widget.
- Quiz Details: Displays the quiz description and enforced timing options (if applicable)
- Select “Generate Printable Quiz”. The quiz will open in a new tab and can then be printed or copied into a Word Document, etc.
- For more information about the widget, select the question mark. (A pop-up will appear.)

Take the Accessibility Challenge
Are you up for a challenge? Join the accessibility challenge to ensure all students can access your course materials! Watch for details in upcoming newsletters. Come join in on the fun while supporting student success for all students. Reach out to Dr Laura L Thompson (LThomps8@dtcc.edu) or Amanda Hooper Alcaraz (AHooper@dtcc.edu) with any questions or to share your progress.
Why is Accessibility Important?
To prepare for this challenge, you might like to watch this video about accessibility from the University of Alaska Anchorage. Discover that accessible links are descriptive, concise, readable, and consistently formatted to ensure clarity for all users, including those using screen readers.
2nd Challenge – Descriptive Links
For this second challenge, we suggest that you focus on pages in D2L’s Brightspace.

You can use the Web Accessibility Evaluation Tool to check the accessibility of a site.
Resources
To learn more about creating accessible documents, check out these resources.
- Links and Hypertext from WebAIM
- Create accessible links in Word (video)
- Provide Descriptive Hyperlinks from Oswego State University of New York
CCIT wants to support you in creating accessible content. We invite you to check out our Instruction, Design & Technology (IDT) course, G19: Creating Accessible Content. Learn more about our IDT Certificate Program and course offerings on our website. You can also check out our Digital Accessibility MCC to earn a micro-credential.

Hybrid Teaching and Fostering Positive Relationships
In this video, we focus on practical strategies for creating engaging hybrid courses. From structuring weekly plans and schedules to blending online and in-person activities, you’ll walk away with tools and ideas to make your hybrid teaching more effective and student-centered!
This guide, Hybrid Modality, provides essential information for developing and delivering hybrid courses, covering federal regulations, scheduling, D2L Brightspace preparation, and best practices for effective hybrid instruction.
Fostering Positive Relationships ThingLink
Explore this resource for actionable strategies to connect with students, build trust, and create an inclusive classroom environment. It covers key areas like setting clear expectations, providing constructive feedback, and fostering a sense of belonging. Put these ideas into practice and create a learning environment where every student thrives.

Join CCIT for this month's learning opportunities:

Lunch and Learn
Every Tuesday at 11 am on Zoom
February offers training to streamline instruction for educators who are creating engaging, accessible courses for students!
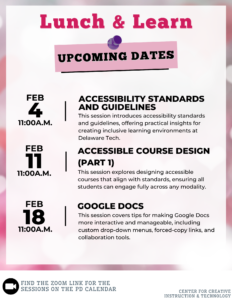
You can find out even more about these offerings and view past Lunch and Learn sessions by visiting our Lunch and Learn webpage.

ThingLink Scenario Builder Upgrade
ThingLink has released a powerful upgrade to its Scenario Builder tool, Scenario Builder 2.0. With enhanced AI features and significant improvements, Scenario Builder 2.0 offers a streamlined experience for creating dynamic and immersive learning materials, such as guided lessons, trainings, virtual tours, virtual escape rooms, and more. Key improvements include an upgraded editor, new question and branching blocks for personalized learning paths, and an AI tool that transforms your uploaded files into robust scenarios.
The original Scenario Builder (version 1.0) editor will remain available until January 2025 and then you will have to transition your scenarios to 2.0. Converting your existing scenarios to version 2.0 will create a copy of the original version that will remain unaffected and continue to function as usual, but will allow you to edit your existing scenarios and take full advantage of the new capabilities.
To learn how to convert your scenarios and explore the possibilities of Scenario Builder 2.0, check out ThingLink’s step-by-step guide.
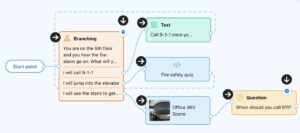

Why Can't My Students See Their Grades?
Sometimes, after submitting an assignment and receiving feedback, students are still not able to see their grades. This is a common issue that is easily resolved!
Check that the Quiz is synced with the gradebook
If the student is unable to view a quiz grade, you must first make sure the quiz is synced with the gradebook.
- Go to Activities > Quizzes in the NavBar.
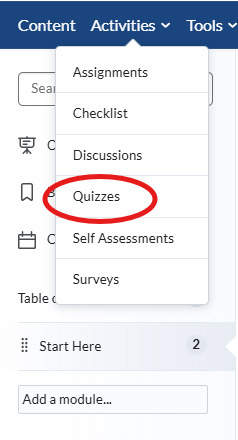
- Find the quiz, click to edit it, and go to the Evaluation and Feedback section.
- Check the box for Synchronize to gradebook on publish.

- Click Save and Close
The Student should be able to view the grade.
Check that the grade is not restricted
If a student still cannot view their assignment grade, check for release conditions:
- Go to Grades > Grades in the NavBar.
- Click the Manage Grades tab and locate the assignment.
- Look for a release condition icon on the right.
- To remove the release condition, click the grade item, go to the Restrictions tab, and scroll to the release condition at the bottom.
- Click the X next to the release condition, then Save and Close.
The student should now be able to view the grade.

Unlocking the Potential of Students' Experiences: Instructional Strategies for Success
Adult learners bring a wealth of life experiences and intrinsic motivation to the classroom, setting them apart from younger students. They seek knowledge that is directly relevant to their personal and professional lives, and leveraging their diverse backgrounds can enrich discussions, foster peer learning, and create deeper connections to course material. By incorporating strategies like case studies, collaborative projects, and reflective assignments, educators can transform their classrooms into dynamic hubs of shared learning and mutual respect. Empowering adult learners to bring their stories and skills to the table not only validates their experiences but also helps them see the immediate, real-world value of their education. When students feel their voices matter, their engagement deepens, and their potential soars.